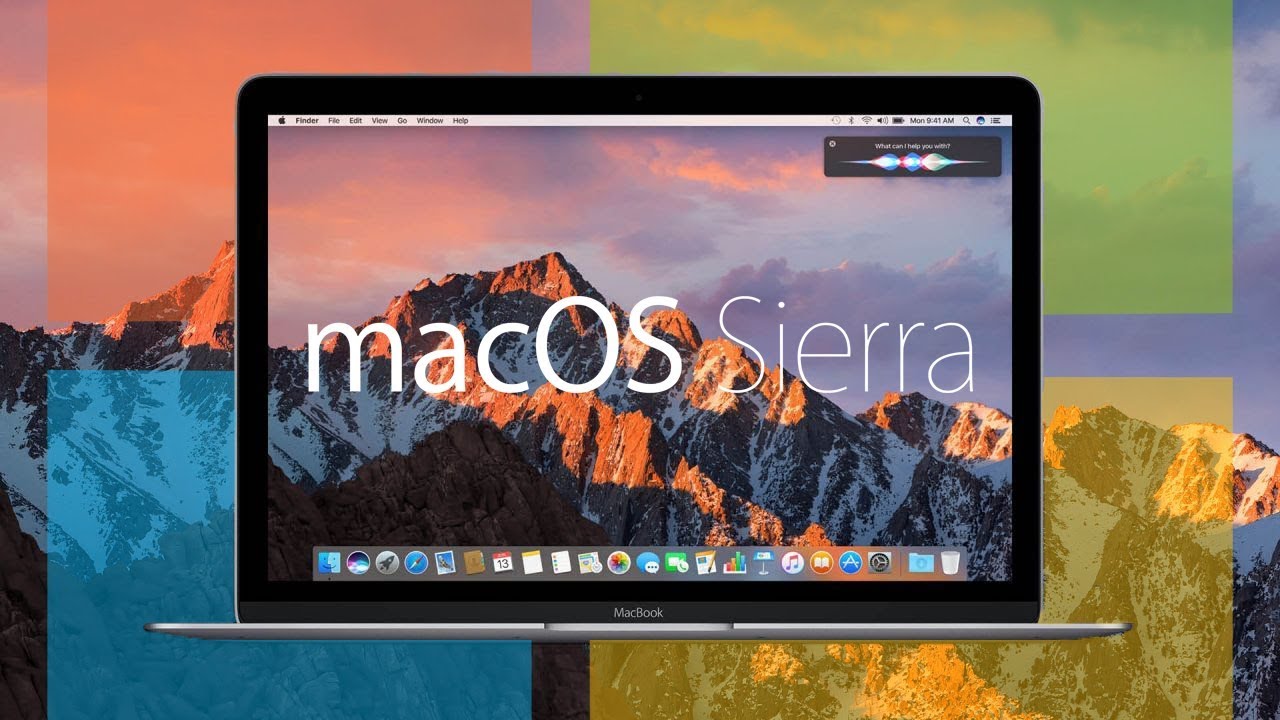Come tutti sapete, OS X è il sistema operativo proprietario della mela, sviluppato e ottimizzato per girare esclusivamente su dispositivi Apple. Tuttavia nel corso degli anni è nato il cosiddetto progetto Hackintosh, con l’obiettivo di installare, appunto, un sistema operativo macOS in personal computer basati su architettura x86 o x64: benchè realizzabile, questo tipo di operazione è piuttosto complicata, spesso addirittura dannosa, genera molteplici errori (benamati kernel panic!) e richiede una lunga fase di smanettamento.
DISCLAIMER: Articolo realizzato a scopo puramente informativo. L’installazione di un sistema operativo OSX su un dispositivo non Apple viola i termini e le condizioni d'uso con cui è distribuito il sistema operativo stesso.
Avrete capito che per avere un hackintosh dovreste acquistare un hardware che in qualche modo risulti almeno parzialmente compatibile con il SO di casa Apple. Esiste però una soluzione: emulare tale hardware installando il sistema operativo su una macchina virtuale, cioè su un “computer simulato” che farà credere al sistema di girare su un dispositivo Apple.
Quello che andremo a fare è:
- Scaricare e installare l’ambiente virtuale (VMware).
- Creare e settare opportunamente una macchina virtuale.
- Installare macOS X 10.12.
Per questa guida è necessario installare i seguenti files:
VMware player
Sierra 10.12
All Tool versione Sierra
STEP 1
Una volta scaricati i tre file, il primo passo da fare è installare VMware Workstation Player.
Se alla fine dell’installazione è richiesta una licenza, cliccate semplicemente su “Finish”: il programma può essere installato gratuitamente per uso non commerciale.
Dopo aver completato l’installazione è necessario riavviare il computer.
STEP 2
Adesso bisogna estrarre il contenuto del file All Tool (New).zip: potete farlo con qualunque unzipper (come WinRAR).
Estraiamo anche il contenuto del file Patch Tool.zip ed eseguiamo come amministratore gli script win-install.cmd e win-update-tools.cmd.
Intanto cominciate ad estrarre anche il contenuto del file macOS 10.12 Sierra Final by TechReviews.rar: in questo modo risparmierete tempo, dato che si tratta di circa 8 GB da processare.
STEP 3
Adesso possiamo passare alla creazione della nostra macchina virtuale.
Apriamo VMware e clicchiamo: Player\File\New Virtual Machine.
Nella nuova finestra selezioniamo “I will install the operating system later” e poi “Next”.
Nella finestra seguente selezionate macOS 10.12 e poi date “Next”:
Scegliete una cartella e un nome per la macchina virtuale (non ha alcun valore ai fini dell’installazione, quindi sbizzarritevi come volete), poi date ancora “Next”.
Adesso l’installazione prevede la creazione di un file che fungerà da hard disk per la nostra macchina virtuale.
Attenzione! Come è scritto anche nella finestra, alla macchina non sarà allocato immediatamente tutto lo spazio disponibile (in questo caso 40GB): l’hard disk simulato è dinamico e quindi occuperà progressivamente più spazio a seconda dei file o applicazioni contenuti nella macchina.
Nella finestra seguente cliccate su “Finish”.
STEP 4
Abbiamo finalmente creato la nostra macchina virtuale: adesso bisogna configurare l’hardware per fare in modo che sia compatibile con OS X.
Selezionate la macchina (avrà il nome che avete assegnato in fase di creazione) e cliccate “Edit virtual machine settings”.
Vediamo tutti i settaggi nel dettaglio:
MEMORY
Si tratta della memoria RAM da assegnare alla macchina: regolatevi in base alle specifiche del vostro computer, ma selezionate almeno 2.6GB.
PROCESSORS
Si tratta del numero di core da assegnare alla macchina: ne bastano due.
HARD DISK (SATA)
Adesso bisogna eliminare l’Hard Disk vuoto, quindi lo selezionate e cliccate “Remove”: facciamo quest’operazione perchè dobbiamo creare un nuovo hard disk su cui installare il sistema operativo precedentemente scaricato ed estratto.
Clicchiamo su Add\Hard Disk\SATA\Use an existing virtual disk
Dalla nuova finestra bisogna selezionare l’immagine del sistema operativo: si tratta del file macOS 10.12 Sierra Final by TechReviews.vmdk che abbiamo estratto nello STEP 2 (in questo caso l’ho rinominato, ma non è affatto necessario). Poi diamo “Finish”:
STEP 5
Siamo quasi pronti per il primo boot!
Ritorniamo nella cartella All Tool (New) che abbiamo estratto nello STEP 1, apriamo il file Code for VMware.txt e copiamo la seconda riga (come in figura):
Adesso spostiamoci nella cartella in cui abbiamo creato la macchina virtuale (il percorso è quello che avete selezionato nello STEP 3) e apriamo il file con estensione .vmx con un qualunque editor di testo,
quindi incolliamo la riga precedentemente copiata alla fine del file.
ET VOILÀ
Finalmente possiamo avviare la nostra macchina virtuale macOS X Sierra 10.12 su Windows!
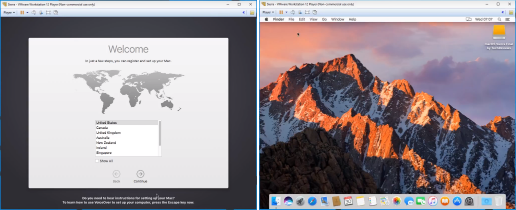
UN ULTIMO DETTAGLIO
La macchina così configurata potrà essere utilizzata solo in modalità finestra, ma abbiamo il fix!
Dal menu superiore della macchina virtuale andiamo su Player\Removable Devices\CD-DVD SATA\Settings.
Nella nuova finestra facciamo due operazioni:
- Spuntiamo “Connected”.
- Spuntiamo “Use image ISO file” e come file selezioniamo proprio l’immagine VM Tool.iso dalla cartella All Tool (New), che abbiamo estratto nello STEP 2.
Partirà un AutoRun che vi permetterà di installare i Tools necessari…
In questo modo potete provare il SO di casa Apple senza dover “melizzare” definitivamente il vostro computer Windows.
Ora, pentitevi!